ROS进阶:机器视觉项目实战
一、项目介绍
1、项目内容
了解机器人常用视觉传感器:USB摄像头和RGB-D摄像头,通过ROS提供的工具将图像数据显示出来,并实现常用机器视觉应用。
2、预期目标
- 学习摄像头标定的意义与运用。
- 学习基于OpenCV的人脸识别和物体跟踪。
- 学习二维码识别。
二、摄像头简介
1、USB摄像头
USB摄像头是最普遍的摄像头,如笔记本内置的摄像头,在ROS中使用这类设备很简单,可以直接使用usb_cam功能包驱动,USB摄像头输出的是二维图像数据。

(1)usb_cam功能包
usb_cam是针对V4L协议USB摄像头的ROS驱动包,核心节点是usb_cam_node,相关话题和参数如下表所示。
- 话题
| 名称 | 类型 | 描述 | |
|---|---|---|---|
| 话题发布 | ~<camera_name>/image | sensor_msgs/Image | 发布图像数据 |
- 参数
| 参数 | 类型 | 默认值 | 描述 |
|---|---|---|---|
| ~video_device | string | “/dev/video0” | 摄像头设备号 |
| ~image_width | int | 640 | 图像横向分辨率 |
| ~image_height | int | 480 | 图像纵向分辨率 |
| ~pixel_formal | string | “mjpeg” | 像素编码,可选值为”mjpeg、yuyv、uyvy” |
| ~io_method | string | “mmap” | IO通道,可选值”mmap、read、userptr” |
| ~camera_frame_id | string | “head_camera” | 摄像头坐标系 |
| ~framerate | int | 30 | 帧率 |
| ~brightness | int | 32 | 亮度:0~255 |
| ~saturation | int | 32 | 饱和度:0~255 |
| ~contrast | int | 32 | 对比度:0~255 |
| ~sharpness | int | 22 | 清晰度:0~255 |
| ~autofocus | bool | false | 自动对焦 |
| ~focus | int | 51 | 焦点(非自动对焦下有效) |
| ~camera_info_url | string | —— | 摄像头校准文件路径 |
| ~camera_name | string | “head_camera” | 摄像头名称 |
- 安装usb_cam功能包
$ sudo apt-get install ros-melodic-usb-cam(2)PC端驱动摄像头
安装完usb_cam功能包后,我们可以启动摄像头并显示图像信息,启动摄像头的launch文件可用usb_cam功能包下的usb_cam-test.launch,代码如下:
<launch>
<node name="usb_cam" pkg="usb_cam" type="usb_cam_node" output="screen" >
<param name="video_device" value="/dev/video0" />
<param name="image_width" value="640" />
<param name="image_height" value="480" />
<param name="pixel_format" value="yuyv" />
<param name="camera_frame_id" value="usb_cam" />
<param name="io_method" value="mmap"/>
</node>
<node name="image_view" pkg="image_view" type="image_view" respawn="false" output="screen">
<remap from="image" to="/usb_cam/image_raw" />
<param name="autosize" value="true" />
</node>
</launch>在运行usb_cam.launch时,摄像头先启动usb_cam_node,并配置相应参数,然后运行image_view节点订阅图像话题/usb_cam/image_raw,将摄像头看到的世界可视化地呈现出来。
运行如下命令启动摄像头:
$ roslaunch usb_cam usb_cam-test.launch启动成功后弹出图像可视化界面:

使用摄像头的pixel_formal默认参数(mjpeg)有可能启动失败,因为有些摄像头是yuyv格式的,需要在launch文件中修改该参数。
除此之外,还可以使用Qt工具箱显示图像:
$ rqt_image_view打开界面后,订阅图像话题/usb_cam/image_raw即可显示图像。

2、RGB-D摄像头
除了普通的USB摄像头,很多应用场景下还会用到RGB-D摄像头来获取更丰富的环境信息,如Kinect传感器,它可以获取环境的三维信息。

(1)freenect_camera功能包
Kinect在Linux下有两种开源的驱动包,即OpenNI和Freenect。ROS针对这两个驱动也有相应的功能包:openni_camera和freenect_camera,这里我们使用freenect_camera功能包。
- 话题与服务
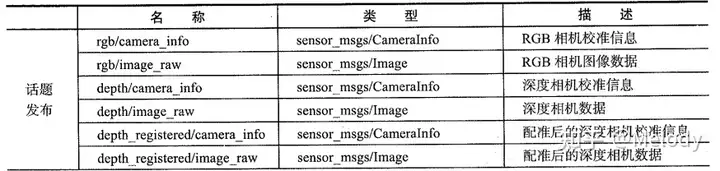
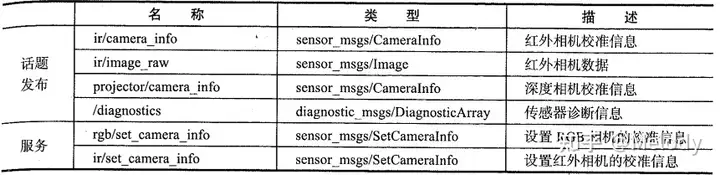
- 参数
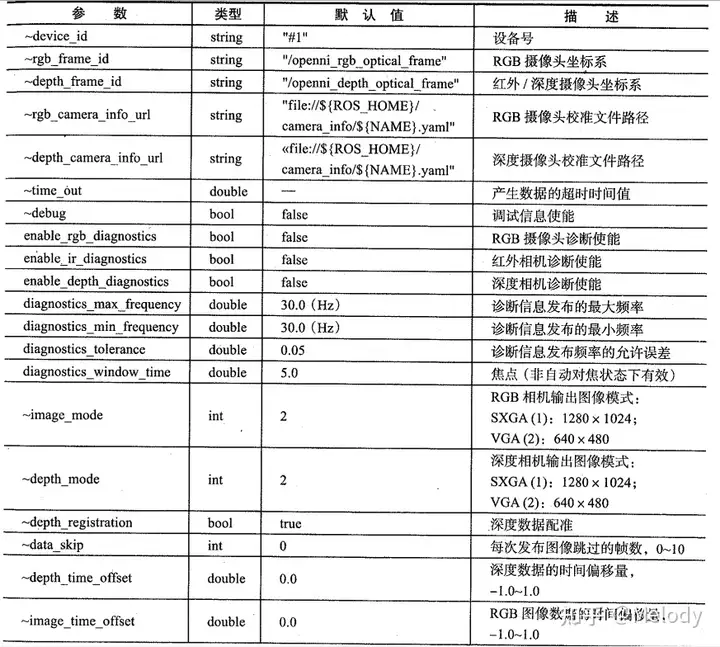

- 安装功能包
$ sudo apt-get install ros-melodic-freenect-*在PC或ARM板上运行时,Kinect连接正常的情况下可能会出现找不到日志设备的提示,如下图所示:
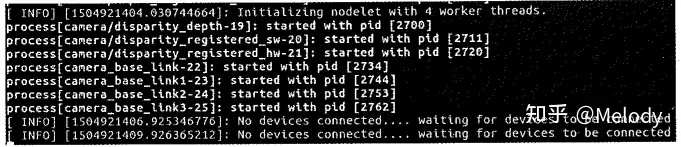
这是驱动识别异常导致,需要手动下载驱动并安装:
$ git clone https://github.com/avin2/SensorKinect.git
$ cd SensorKinect/Bin
$ tar xvf SensorKinect093-Bin-Linux-x86-v5.1.2.1.tar.bz2
$ sudo ./install.sh(2)PC端驱动Kinect
将Kinect连接到PC端的USB接口,然后使用lsusb命令查看是否连接成功,如下图所示,在打印的信息中可以找到Kinect相关信息。

reenect_camera功能包的launch文件夹下包含一个驱动节点的启动文件freenect.launch,运行该文件可以直接驱动Kinect传感器,为了方便节点参数的配置,最好还是单独创建一个launch文件来启动Kinect,这里创建的robot_vision/launch/freenect.launch文件内容如下:
<launch>
<!-- 启动freenect驱动 -->
<include file="$(find freenect_launch)/launch/freenect.launch">
<arg name="publish_tf" value="true" />
<!-- use device registration -->
<arg name="depth_registration" value="true" />
<arg name="rgb_processing" value="true" />
<arg name="ir_processing" value="false" />
<arg name="depth_processing" value="false" />
<arg name="depth_registered_processing" value="true" />
<arg name="disparity_processing" value="false" />
<arg name="disparity_registered_processing" value="false" />
<arg name="sw_registered_processing" value="false" />
<arg name="hw_registered_processing" value="true" />
</include>
</launch>这个launch文件配置了一些Kinect参数,其中一个参数是“depth_registration”,设置这个选项为“true”后,在驱动Kinect时会把深度数据和摄像头数据进行配准,尽量保持每个像素点的深度信息和图像数据一致,减少偏移。
运行freenect.launch文件,启动Kinect:
$ roslaunch robot_vision freenect.launch启动后无法直观判断是否正常启动,可以使用ROS中的rviz可视化工具查看Kinect发布的三维数据。
$ rosrun rviz rviz修改“Fixed Frame”参数为“camera_rgb_optical_frame”,添加一个“PointCloud2”类型的插件,订阅话题“cameara/depth_registered_points”,即可观察到点云数据。

从点云信息中,可以清晰看到Kinect眼中的三维世界与人眼的反馈信息类似,不仅包括颜色信息,而且包含每个像素点的深度信息。你还可以调整点云的信息格式,如选择Color Transformer为AxisColor,通过颜色表示点云的深度。点云数据变成如下图所示的效果。

三、ROS中的图像数据
无论是USB摄像头还是RGB-D摄像头,发布的图像数据格式多种多样,在处理它们之前,先让我们了解清楚这些数据格式。
1、二维图像数据
连接USB摄像头到PC端,通过如下命令启动摄像头:
$ roslaunch robot_vision usb_cam.launch启动成功后,使用以下命令查看系统中的图像话题信息:
$ rostopic info /usb_cam/image_raw

从上图打印的消息可以看到,图像话题的消息类型是sensor_msgs/Image,这是ROS定义的一种摄像头原始图像的消息类型,可以使用以下命令查看该图像消息的详细定义:
$ rosmsg show sensor_msgs/Image

该消息类型具体内容如下:
- header:消息头,包含图像的序号、时间戳和绑定坐标系。
- height:图像的纵向分辨率。
- width:图像的横向分辨率。
- encoding:图像的编码格式,包含RGB、YUV等常用格式,不涉及图像压缩编码。
- is_bigendian:图像数据的大小端存储模式。
- step:一行图像数据的字节数量,作为数据的步长参数,这里使用的摄像头为 𝑤𝑖𝑑𝑡ℎ×3=1280×3=3840 字节。
- data:存储图像数据的数组,大小为 𝑠𝑡𝑒𝑝×ℎ𝑒𝑖𝑔ℎ𝑡 字节,根据该公式可以计算出摄像头产生一帧图像的数据大小是: 3840×720=2764800 字节,即2.7648MB。
一帧 720×1280分辨率的图像数据量就是2.7648MB,如果按照30帧/秒的帧率计算,那么一秒钟摄像头产生的数据量就高达82.944MB!这个数据量在实际应用中是接收不了的,尤其是在远程传输图像的场景中,图像占用的带宽过大,会对无线网络造成很大压力。实际应用中,图像在传输前往往会进行压缩处理,ROS也设计了压缩图像的消息类型——sensor_msgs/CompressedImage,该消息类型定义如下图所示。

这个消息类型相比原始图像的定义要简介不少,除了消息头外,只包含图像的压缩编码格式“format”和存储图像数据的“data”数组,图像压缩编码格式包含JPRG、PNG、BMP等,每种编码格式对数据的结构已经进行了详细定义,所以在消息类型定义中省去了很多不必要的信息。
2、三维点云数据
Kinect数据显示中,rviz订阅camera/depth_registered/points话题后,主界面即可显示三维点云数据,那么这种三维点云数据的消息类型是什么?可以使用如下命令查看:
$ rostopic info /camera/depth_registered/points
该消息类型对应rviz中可视化插件类型,使用以下命令查看该消息类型的具体结构:
$ rosmsg show sensor_msgs/PointCloud2
三维点云数据消息定义如下:
- height:点云图像的纵向分辨率。
- width:点云图像的横向分辨率。
- fields:每个点的数据类型。
- is_bigendian:数据的大小端存储模式。
- point_step:单点的数据字节步长。
- row_step:一列数据的字节步长。
- data:点云数据的存储数组,总字节大小为 𝑟𝑜𝑤_𝑠𝑡𝑒𝑝×ℎ𝑒𝑖𝑔ℎ𝑡 。
- is_dense:是否有无效点。
点云数据中每个像素点的三维坐标都是浮点数,而且包含图像数据,所以单帧数据量也很大。如果使用分布式网络的传输,在带宽有限的前提下,需要考虑能否满足数据的传输要求,或者针对数据进行压缩。
四、摄像头标定
摄像头是精密仪器,对光学器件的要求较高,由于摄像头内部与外部的一些原因,生成的物体图像往往会发生畸变,为了避免数据源造成的误差,需要针对摄像头的参数进行标定。ROS官方提供了用于双目和单目摄像头标定的功能包——camera_calibaration。
1、camera_calibaration功能包
首先使用以下命令安装摄像头标定功能包camera_calibaration:
$ sudo apt-get install ros-melodic-camera-calibration标定需要用到下图所示的棋盘格图案的标定靶,请将该图案(在robot_vision/doc文件夹下)打印出来贴在平面硬纸板上备用。

2、启动标定程序
一切准备就绪后开始标定摄像头,首先启动USB摄像头:
$ roslaunch robot_vision usb_cam.launch然后使用以下命令启动标定程序:
$ rosrun camera_calibration cameracalibrator.py --size 8x6 --square 0.024 image:=/usb_cam/image_raw camera:=/usb_camcameracalibrator.py程序需要输入以下几个参数:
- size:标定棋盘格的内部角点个数,这里使用的棋盘一共有6行,每行有8个内部角点。
- square:这个参数对应每个棋盘格的边长,单位是米。
- image和camera:设置摄像头发布的图像话题。
根据使用的摄像头和标定靶棋盘格尺寸,相应修改以上参数,即可启动标定程序。
3、标定摄像头
标定程序启动成功后,将标定靶放置在摄像头视野范围内,应该可以看到如下图所示的图形界面。

在没有标定成功之前,右边的按钮都为灰色,不能点击。为了提高标定准确性,应该尽量让标定靶出现在摄像头视野范围内的各个区域,界面右上角的进度条会提示标定进度。
- X:标定靶在摄像头视野的左右移动。
- Y:标定靶在摄像头视野的上下移动。
- Size:标定靶在摄像头视野的前后移动。
- Skew:标定靶在摄像头视野的倾斜移动。
不断在视野中移动标定靶,直到“CALIBRATE”按钮变色,点击“CALIBRATE”按钮,标定程序开始自动计算摄像头的标定参数,这个过程需要等待一段时间,界面可能会变成灰色无响应状态,注意千万不要关闭。
参数计算完成后界面恢复,而且终端中会有标定结果的显示。

点击界面中的“SAVE”按钮,标定参数将被保存到默认文件夹下,并在终端看到该路径,如下图所示。

点击“COMMIT”按钮,提交数据并退出程序。

4、标定Kinect
除了一个RGB摄像头,Kinect还有一个红外摄像头,两个摄像头需要分别标定,方法与USB摄像头的标定相同,重新命名kinect_rgb_calibration,kinect_depth_calibration。
启动Kinect后,分别使用以下命令,按照上节流程即可完成标定。
$ roslaunch robot_vision freenect.launch
$ rosrun camera_calibration cameracalibrator.py --size 8x6 --square 0.024 image:=/camera/rgb/image_raw camera:=/camera/rgb
$ rosrun camera_calibration cameracalibrator.py --size 8x6 --square 0.024 image:=/camera/ir/image_raw camera:=/camera/ir
5、加载标定参数的配置文件
标定完成后,所有的YAML配置文件均自动生成,文件在~/.ros/camera_info文件夹下:

标定摄像头生成的配置文件是YAML格式的,可以在启动摄像头的launch文件中进行加载,例如加载摄像头标定文件的robot_vision/launch/usb_cam_with_calibration.launch:
<launch>
<node name="usb_cam" pkg="usb_cam" type="usb_cam_node" output="screen" >
<param name="video_device" value="/dev/video0" />
<param name="image_width" value="640" />
<param name="image_height" value="480" />
<param name="pixel_format" value="yuyv" />
<param name="camera_frame_id" value="usb_cam" />
<param name="io_method" value="mmap"/>
<param name="camera_info_url" type="string" value="file:///home/pan/.ros/camera_info/head_camera.yaml" />
</node>
</launch>Kinect标定文件的加载方法相同,分别设置RGB摄像头和红外深度摄像头的标定文件即可,详见robot_vision/launch/freenect_with_calibration.launch:
<launch>
<!-- Launch the freenect driver -->
<include file="$(find freenect_launch)/launch/freenect.launch">
<arg name="publish_tf" value="true" />
<!-- use device registration -->
<arg name="depth_registration" value="true" />
<arg name="rgb_processing" value="true" />
<arg name="ir_processing" value="false" />
<arg name="depth_processing" value="false" />
<arg name="depth_registered_processing" value="true" />
<arg name="disparity_processing" value="false" />
<arg name="disparity_registered_processing" value="false" />
<arg name="sw_registered_processing" value="false" />
<arg name="hw_registered_processing" value="true" />
<arg name="rgb_camera_info_url"
value="file:///home/pan/.ros/camera_info/rgb_A00366902406104A.yaml" />
<arg name="depth_camera_info_url"
value="file:///home/pan/.ros/camera_info/depth_A00366902406104A.yaml" />
</include>
</launch>五、OpenCV库
OpenCV库是一个基于BSD许可发行的跨平台开源计算机库,可以运行在Linux、Windows和mac OS等操作系统上。OpenCV由一系列C函数和少量C++类构成,同时提供C++、Python、Ruby、Matlab等语言的接口,实现了图像处理和计算机视觉方面的很多通用算法。
1、安装OpenCV库
ROS中已经集成了OpenCV库和相关的接口功能包,使用如下命令即可安装:
$ sudo apt-get install ros-melodic-vision-opencv libopencv-dev python-opencv2、在ROS中使用OpenCV
ROS开发者提供了与OpenCV的接口功能包——cv_bridge。如下图所示,开发者可以通过该功能包将ROS中的图像数据转换成OpenCV格式的图像,并且调用OpenCV库进行各种图像处理;或者将OpenCV处理过后的数据转换成ROS图像,通过话题发布,实现各节点之间的图像传输。
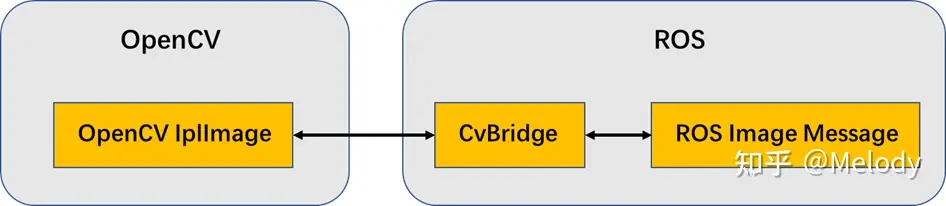
下面通过一个简单的例子了解如何使用cv_bridge完成ROS与Opencv之间的图像转换。在该例程中,一个ROS节点订阅摄像头驱动发布的图像消息,然后将其转换成OpenCV的图像格式进行显示,然后再将该OpenCV格式的图像转换成ROS图像消息进行发布并显示。
$ roslaunch robot_vision usb_cam.launch
$ rosrun robot_vision cv_bridge_test.py
$ rqt_image_view运行效果如下图所示,图像左边是通过cv_bridge将ROS图像转换成OpenCV图像数据之后的显示效果,使用OpenCV库在图像的左上角绘制了一个红色的圆;图像右边是将OpenCV图像数据再次通过cv_bridge转换成ROS图像后的显示效果,左右两幅图像背景应该完全一致。

实现该例程的源代码robot_vision/scripts/cv_bridge_test.py的内容如下:
import rospy
import cv2
from cv_bridge import CvBridge, CvBridgeError
from sensor_msgs.msg import Image
class image_converter:
def __init__(self):
# 创建cv_bridge,声明图像的发布者和订阅者
self.image_pub = rospy.Publisher("cv_bridge_image", Image, queue_size=1)
self.bridge = CvBridge()
self.image_sub = rospy.Subscriber("/usb_cam/image_raw", Image, self.callback)
def callback(self,data):
# 使用cv_bridge将ROS的图像数据转换成OpenCV的图像格式
try:
cv_image = self.bridge.imgmsg_to_cv2(data, "bgr8")
except CvBridgeError as e:
print e
# 在opencv的显示窗口中绘制一个圆,作为标记
(rows,cols,channels) = cv_image.shape
if cols > 60 and rows > 60 :
cv2.circle(cv_image, (60, 60), 30, (0,0,255), -1)
# 显示Opencv格式的图像
cv2.imshow("Image window", cv_image)
cv2.waitKey(3)
# 再将opencv格式额数据转换成ros image格式的数据发布
try:
self.image_pub.publish(self.bridge.cv2_to_imgmsg(cv_image, "bgr8"))
except CvBridgeError as e:
print e
if __name__ == '__main__':
try:
# 初始化ros节点
rospy.init_node("cv_bridge_test")
rospy.loginfo("Starting cv_bridge_test node")
image_converter()
rospy.spin()
except KeyboardInterrupt:
print "Shutting down cv_bridge_test node."
cv2.destroyAllWindows()分析以上例程代码关键部分:
import cv2
from cv_bridge import CvBridge, CvBridgeError调用OpenCV,必须先导入OpenCV模块,另外还应导入cv_bridge所需要的一些模块。
self.image_pub = rospy.Publisher("cv_bridge_image", Image, queue_size=1)
self.bridge = CvBridge()
self.image_sub = rospy.Subscriber("/usb_cam/image_raw", Image, self.callback)定义了一个Subscriber接收原始图像消息,再定义一个Publisher发布OpenCV处理后的图像消息,还要定义一个CvBridge的句柄,便于调用相关的转换接口。
try:
cv_image = self.bridge.imgmsg_to_cv2(data, "bgr8")
except CvBridgeError as e:
print eimgmsg_to_cv2()接口的功能就是将ROS图像消息转换成OpenCV图像数据,该接口有两个输入参数:第一个参数指向图像消息流,第二个参数用来定义转换的图像数据格式。
try:
self.image_pub.publish(self.bridge.cv2_to_imgmsg(cv_image, "bgr8"))
except CvBridgeError as e:
print ecv2_to_imgmsg()接口的功能是将OpenCV格式的图像数据转换成ROS图像消息,该接口同样要求输入图像数据流和数据格式这两个参数。
六、人脸识别
人脸识别用于确定输入图像中人脸的位置(如果有)、大小和姿态,往往用于生物特征识别、视频监听、人机交互等应用中。2001年,Viola和Jones提出基于Haar特征的级联分类对象检测算法,并在2002年由Lienhart和Maydt进行改进,为快速、可靠的人脸检测应用提供了一种有效的方法。OpenCV已经集成了该算法的开源实现,利用大量样本的Haar特征进行分类器训练,然后调用训练好的瀑布级联分类器cascade进行模拟匹配。
如下图所示,OpenCV中的人脸识别算法首先将获取的图像进行灰度化转换,并进行边缘处理与噪声过滤;然后将图像缩小、直方图均衡化,同时将匹配分类器放大相同倍数,直到匹配分类器的大小大于检测图像,则返回匹配结果。匹配过程中,可以根据cascade分类器中的不同类型分别进行匹配,例如正脸和侧脸。

1、应用效果
我们只需要调用OpenCV相应接口就可以实现人脸识别功能,先不深究如何使用ROS和OpenCV实现人脸识别,我们先跑一下例程,看下效果。
使用如下命令启动摄像头,然后与运行face_detection.launch文件启动人脸识别功能:
$ roslaunch robot_vision usb_cam.launch
$ roslaunch robot_vision face_detector.launch
$ rqt_image_view如下图所示,我的脸已经被识别出来了,识别到的人脸区域用绿色矩形框标识。

2、源码实现
现在让我们研究一下该例程的源码,即robot_vision/scripts/face_detector.py,主要分为以下三个部分。
(1)初始化部分
初始化部分主要完成ROS节点、图像、识别参数的设置。
def __init__(self):
rospy.on_shutdown(self.cleanup);
# 创建cv_bridge
self.bridge = CvBridge()
self.image_pub = rospy.Publisher("cv_bridge_image", Image, queue_size=1)
# 获取haar特征的级联表的XML文件,文件路径在launch文件中传入
cascade_1 = rospy.get_param("~cascade_1", "")
cascade_2 = rospy.get_param("~cascade_2", "")
# 使用级联表初始化haar特征检测器
self.cascade_1 = cv2.CascadeClassifier(cascade_1)
self.cascade_2 = cv2.CascadeClassifier(cascade_2)
# 设置级联表的参数,优化人脸识别,可以在launch文件中重新配置
self.haar_scaleFactor = rospy.get_param("~haar_scaleFactor", 1.2)
self.haar_minNeighbors = rospy.get_param("~haar_minNeighbors", 2)
self.haar_minSize = rospy.get_param("~haar_minSize", 40)
self.haar_maxSize = rospy.get_param("~haar_maxSize", 60)
self.color = (50, 255, 50)
# 初始化订阅rgb格式图像数据的订阅者,此处图像topic的话题名可以在launch文件中重映射
self.image_sub = rospy.Subscriber("input_rgb_image", Image, self.image_callback, queue_size=1)(2)ROS图像回调函数
例程节点收到摄像头发布的RGB图像数据后进入回调函数,将图像转换成OpenCV的数据格式,然后预处理之后开始调用人脸识别的功能函数,最后发布识别结果。
def image_callback(self, data):
# 使用cv_bridge将ROS的图像数据转换成OpenCV的图像格式
try:
cv_image = self.bridge.imgmsg_to_cv2(data, "bgr8")
frame = np.array(cv_image, dtype=np.uint8)
except CvBridgeError, e:
print e
# 创建灰度图像
grey_image = cv2.cvtColor(frame, cv2.COLOR_BGR2GRAY)
# 创建平衡直方图,减少光线影响
grey_image = cv2.equalizeHist(grey_image)
# 尝试检测人脸
faces_result = self.detect_face(grey_image)
# 在opencv的窗口中框出所有人脸区域
if len(faces_result)>0:
for face in faces_result:
x, y, w, h = face
cv2.rectangle(cv_image, (x, y), (x+w, y+h), self.color, 2)
# 将识别后的图像转换成ROS消息并发布
self.image_pub.publish(self.bridge.cv2_to_imgmsg(cv_image, "bgr8"))(3)人脸识别
人脸识别部分没有很多代码,直接调用OpenCV提供的人脸识别接口,与数据库中的人脸特征进行匹配。
def detect_face(self, input_image):
# 首先匹配正面人脸的模型
if self.cascade_1:
faces = self.cascade_1.detectMultiScale(input_image,
self.haar_scaleFactor,
self.haar_minNeighbors,
cv2.CASCADE_SCALE_IMAGE,
(self.haar_minSize, self.haar_maxSize))代码中youy
# 如果正面人脸匹配失败,那么就尝试匹配侧面人脸的模型
if len(faces) == 0 and self.cascade_2:
faces = self.cascade_2.detectMultiScale(input_image,
self.haar_scaleFactor,
self.haar_minNeighbors,
cv2.CASCADE_SCALE_IMAGE,
(self.haar_minSize, self.haar_maxSize))
return faces代码中有一些参数和话题名需要在launch文件中设置,所以还需要编写一个运行例程的launch文件robot_vision/launch/face_detector.launch:
<launch>
<node pkg="robot_vision" name="face_detector" type="face_detector.py" output="screen">
<remap from="input_rgb_image" to="/usb_cam/image_raw" />
<rosparam>
haar_scaleFactor: 1.2
haar_minNeighbors: 2
haar_minSize: 40
haar_maxSize: 60
</rosparam>
<param name="cascade_1" value="$(find robot_vision)/data/haar_detectors/haarcascade_frontalface_alt.xml" />
<param name="cascade_2" value="$(find robot_vision)/data/haar_detectors/haarcascade_profileface.xml" />
</node>
</launch>七、物体跟踪
物体追踪和物体识别有些类似,同样使用特征点检测的方法,但侧重点并不相同。物体识别针对的物体可以是静态的或动态的,根据物体特征点建立的模型作为识别的数据依据;物体跟踪更强调对物体位置的准确定位,输入图像一般需要具有动态特性。
如下图所示,物体跟踪功能首先根据输入的图像流和选择跟踪的物体,采样物体在图像当前帧中的特征点;然后将当前帧和下一帧图像进行灰度值比较,估计出当前帧中跟踪物体的特征点在下一帧图像中的位置;再过滤位置不变的特征点,余下的点就是跟踪物体在第二帧图像中的特征点,其特征点集群即为跟踪物体的位置。该功能依然基于OpenCV提供的图像处理算法。

1、应用效果
使用以下命令启动摄像头,然后运行motion_detector.launch文件启动物体跟踪例程:
$ roslaunch robot_vision usb_cam.launch
$ roslaunch robot_vision motion_detector.launch
$ rqt_image_view尽量选择纯色背景和色彩差异较大的测试物体。在画面中移动识别物体,即可看到矩形框标识出了运动物体的实时位置,可以针对实验环境调整识别区域、阈值等参数。
2、源码实现
类似于人脸识别,物体跟踪的实现同样使用OpenCV提供的图像处理接口。该功能完整代码在robot_vision/scripts/motion_detector.py,主要有以下两个部分。
(1)初始化部分
初始化部分主要完成ROS节点、图像、识别参数设置,代码如下:
def __init__(self):
rospy.on_shutdown(self.cleanup);
# 创建cv_bridge
self.bridge = CvBridge()
self.image_pub = rospy.Publisher("cv_bridge_image", Image, queue_size=1)
# 设置参数:最小区域、阈值
self.minArea = rospy.get_param("~minArea", 500)
self.threshold = rospy.get_param("~threshold", 25)
self.firstFrame = None
self.text = "Unoccupied"
# 初始化订阅rgb格式图像数据的订阅者,此处图像topic的话题名可以在launch文件中重映射
self.image_sub = rospy.Subscriber("input_rgb_image", Image, self.image_callback, queue_size=1)(2)图像处理部分
例程节点收到摄像头发布的RGB图像后,进入回调函数,将图像转换成OpenCV格式;完成图像预处理之后开始针对两帧图像进行比较,基于图像差异识别到运动的物体,最后标识识别结果并发布。
def image_callback(self, data):
# 使用cv_bridge将ROS的图像数据转换成OpenCV的图像格式
try:
cv_image = self.bridge.imgmsg_to_cv2(data, "bgr8")
frame = np.array(cv_image, dtype=np.uint8)
except CvBridgeError, e:
print e
# 创建灰度图像
gray = cv2.cvtColor(frame, cv2.COLOR_BGR2GRAY)
gray = cv2.GaussianBlur(gray, (21, 21), 0)
# 使用两帧图像做比较,检测移动物体的区域
if self.firstFrame is None:
self.firstFrame = gray
return
frameDelta = cv2.absdiff(self.firstFrame, gray)
thresh = cv2.threshold(frameDelta, self.threshold, 255, cv2.THRESH_BINARY)[1]
thresh = cv2.dilate(thresh, None, iterations=2)
binary, cnts, hierarchy= cv2.findContours(thresh.copy(), cv2.RETR_EXTERNAL, cv2.CHAIN_APPROX_SIMPLE)
for c in cnts:
# 如果检测到的区域小于设置值,则忽略
if cv2.contourArea(c) < self.minArea:
continue
# 在输出画面上框出识别到的物体
(x, y, w, h) = cv2.boundingRect(c)
cv2.rectangle(frame, (x, y), (x + w, y + h), (50, 255, 50), 2)
self.text = "Occupied"
# 在输出画面上打当前状态和时间戳信息
cv2.putText(frame, "Status: {}".format(self.text), (10, 20),
cv2.FONT_HERSHEY_SIMPLEX, 0.5, (0, 0, 255), 2)
# 将识别后的图像转换成ROS消息并发布
self.image_pub.publish(self.bridge.cv2_to_imgmsg(frame, "bgr8"))代码中有一些参数和话题名需要在launch文件中进行设置,所以还需要编写一个运行节点的launch文件robot_vision/launch/motion_detector.launch:
<launch>
<node pkg="robot_vision" name="motion_detector" type="motion_detector.py" output="screen">
<remap from="input_rgb_image" to="/usb_cam/image_raw" />
<rosparam>
minArea: 500
threshold: 25
</rosparam>
</node>
</launch>八、二维码识别
生活中运用二维码的场合很多,例如商场购物、共享单车。ROS中提供了多种二维码识别的功能包,本节我们介绍其中一个功能包(ar_track_alvar)来介绍二维码的识别方法。
1、ar_track_alvar功能包
安装该功能包:
$ sudo apt-get install ros-melodic-ar-track-alvar安装完成后,在ROS默认安装路径下(/opt/ros/melodic/share)找到它。打开该功能包的launch文件夹,可以看到很多个launch文件。这些都是针对PR2机器人使用的二维码识别例程,我们可以在其基础上修改。

2、创建二维码
ar_track_alvar功能包提供了二维码标签的生成功能,可以使用如下命令创建相应标号的二维码标签:
$ rosrun ar_track_alvar createMarker AR_ID其中AR_ID可以是从0到65535之间任意数字的标号,例如:
$ rosrun ar_track_alvar createMarker 0可以创建一个标号为0的二维码标签图片,命名为MarkerData_0.png,并放置在终端当前路径下。

createMarker工具还有很多参数可以进行配置,使用以下命令查看:
$ rosrun ar_track_alvar createMarker

从上图可以看出,createMarker不仅可以使用数字标号生成二维码标签,也可以使用字符串、文件名、网址等,还可以使用-s参数设置生成二维码的尺寸。
可以使用如下命令生成一系列二维码标签:
$ roscd robot_vision/config
$ rosrun ar_track_alvar createMarker -s 5 0
$ rosrun ar_track_alvar createMarker -s 5 1
$ rosrun ar_track_alvar createMarker -s 5 2生成的二维码如下图所示,将他们打印出来贴在硬纸板上,以备使用。

3、摄像头识别二维码
ar_track_alvar功能包支持USB摄像头或RGB-D摄像头作为识别二维码的视觉传感器,分别应用于individualMarkersNoKinect和individualMarkers这两个不同的识别节点。
首先使用最常用的USB摄像头进行识别。复制ar_track_alvar功能包launch文件夹中的pr2_indiv_no_kinect.launch文件作为蓝本,针对使用的USB摄像头进行修改设置,重命名为robot_vision/launch/ar_track_camera.launch:
<launch>
<node pkg="tf" type="static_transform_publisher" name="world_to_cam"
args="0 0 0.5 0 1.57 0 world usb_cam 10" />
<arg name="marker_size" default="5" />
<arg name="max_new_marker_error" default="0.08" />
<arg name="max_track_error" default="0.2" />
<arg name="cam_image_topic" default="/usb_cam/image_raw" />
<arg name="cam_info_topic" default="/usb_cam/camera_info" />
<arg name="output_frame" default="/usb_cam" />
<node name="ar_track_alvar" pkg="ar_track_alvar" type="individualMarkersNoKinect" respawn="false" output="screen">
<param name="marker_size" type="double" value="$(arg marker_size)" />
<param name="max_new_marker_error" type="double" value="$(arg max_new_marker_error)" />
<param name="max_track_error" type="double" value="$(arg max_track_error)" />
<param name="output_frame" type="string" value="$(arg output_frame)" />
<remap from="camera_image" to="$(arg cam_image_topic)" />
<remap from="camera_info" to="$(arg cam_info_topic)" />
</node>
<!-- rviz view /-->
<node pkg="rviz" type="rviz" name="rviz" args="-d $(find robot_vision)/config/ar_track_camera.rviz"/>
</launch>launch文件主要进行了以下几点设置
- 设置world与camera之间的坐标变换。
- 设置individualMarkerNoKinect节点所需要的参数,主要是订阅图像数据的话题名,还有使用二维码的实际尺寸,单位是厘米。
- 启动rviz界面,将识别结果可视化。
启动摄像头,并且launch文件启动二维码识别功能:
$ roslaunch robot_vision usb_cam_with_calibration.launch
$ roslaunch robot_vision ar_track_camera.launch启动摄像头时,需要加载标定文件yaml,否则可能无法识别二维码。
运行成功后,可以在打开的rviz界面中看到摄像头信息,主界面中还有world和camera两个坐标系的显示。现将二维码标签放置到摄像头的视野范围内,很快就可以识别。很多个二维码被同时准确识别出来,图像中的二维码上会出现坐标轴,代表识别到的二维码姿态。ar_track_alvar功能包不仅可以识别图像中的二维码,而且可以确定二维码的空间姿态,还可以计算二维码相对摄像头的空间位置。
其中,ar_pose_marker列出了所有识别到的二维码信息,包括ID号和二维码的位姿状态,可以使用“rostopic echo”打印该消息的数据。
获得这些数据后,我们就可以实现进一步的应用了,例如可以实现导航中的二维码定位、引导机器人跟随运动等功能。
4、Kinect识别二维码
同样可以使用Kinect等RGB-D摄像头识别二维码,对ar_track_alvar功能包的launch文件夹中的pr2_indiv.launch进行一些修改,重命名为robot_vision/launch/ar_track_kinect.launch:
<launch>
<node pkg="tf" type="static_transform_publisher" name="world_to_cam"
args="0 0 0.5 0 1.57 0 world camera_rgb_optical_frame 10" />
<arg name="marker_size" default="5.0" />
<arg name="max_new_marker_error" default="0.08" />
<arg name="max_track_error" default="0.2" />
<arg name="cam_image_topic" default="/camera/depth_registered/points" />
<arg name="cam_info_topic" default="/camera/rgb/camera_info" />
<arg name="output_frame" default="/camera_rgb_optical_frame" />
<node name="ar_track_alvar" pkg="ar_track_alvar" type="individualMarkers" respawn="false" output="screen">
<param name="marker_size" type="double" value="$(arg marker_size)" />
<param name="max_new_marker_error" type="double" value="$(arg max_new_marker_error)" />
<param name="max_track_error" type="double" value="$(arg max_track_error)" />
<param name="output_frame" type="string" value="$(arg output_frame)" />
<remap from="camera_image" to="$(arg cam_image_topic)" />
<remap from="camera_info" to="$(arg cam_info_topic)" />
</node>
<!-- rviz view /-->
<node pkg="rviz" type="rviz" name="rviz" args="-d $(find robot_vision)/config/ar_track_kinect.rviz"/>
</launch>内容与ar_track_camera.launch基本一致,只是在调用二维码识别时改用individual-Markers节点。
接下来使用以下命令启动Kinect,并且运行ar_track_kinect.launch文件启动二维码识别功能:
$ roslaunch robot_vision freenect_with_calibration.launch
$ roslaunch robot_vision ar_track_kinect.launch启动成功后,将二维码放置在Kinect视野范围内,可以在rviz中看到识别结果。
九、本章小节
机器人视觉是机器人应用中涉及最多的领域,ROS针对视觉数据定义了2D和3D类型的消息结构,基于这些数据,我们学习了以下内容:
- 摄像头标定方法。
- ROS中OpenCV的使用方法。
- 基于ROS+OpenCV实现人脸识别、物体跟踪。
- 使用摄像头和Kinect进行二维码识别、定位。



